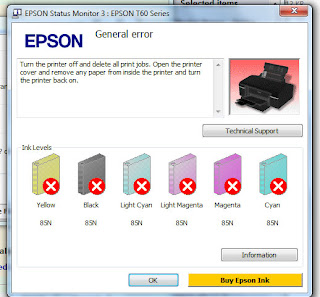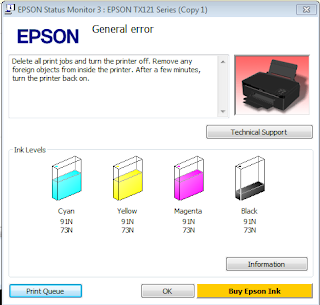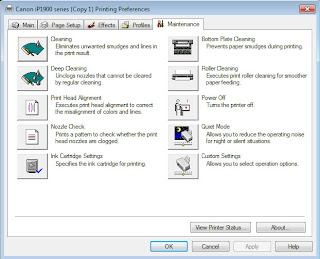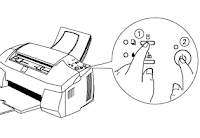Tips cara memasang infus printer menyambung artikel sebelumnya, sebaiknya baca dulu artikel sebelumnya (klik Cara memasang dan menggunakan printer infus).
Langsung saja ke intinya, namun sekali lagi mohon baca terlebih dahulu artikel sebelumnya (klik DISINI). Tips berikut sering kali dianggap remeh, namun awal mula printer bermasalah sering kali berawal dari hal yang remeh berikut. Tips tentang menggunakan infus printer lebih difokuskan pada cara menggunakan bagian tabung infus, ditujukan terutama bagi pengguna printer infus.
Berikut beberapa tips seputar cara memasang infus printer :
Intinya jaga selalu agar posisi level tinta pada tabung kecil selalu berada pada posisi rendah (alasannya lihat artikel sebelumnya). Katup-katup kapiler dan karet-karet penutup dibuat bukan tanpa maksud dan tujuan.1. Buka lubang tabung kecil, tutup lubang tabung besar, lakukan ini saat sebelum menghidupkan printer untuk mencetak.
- Lubang tabung kecil dibuka, agar tinta dapat mengalir ke cartridge saat printer digunakan untuk mencetak.
- Lubang tabung kecil ditutup, agar posisi level tinta pada tabung kecil selalu berada pada posisi rendah.
- Lubang tabung besar dibuka, tentu saja agar dapat mengisi tinta.
3. Tutup kedua lubang tabung, saat memindahkan membawa printer, agar posisi level tinta selalu berada pada posisi yang semestinya.
4. Isilah tinta pada tabung infus sebelum habis, jika terlambat mengisi tinta, selang infus akan masuk angin, bisa menyebabkan cartridge panas dan rusak (tentang ini sudah dibahas pada artikel sebelumnya)
5. Hidari kedua lubang tabung terbuka semua, hal ini tentu saja menyebabkan level tinta pada tabung besar dan kecil menjadi sejajar.
Jika terlanjur posisi level tinta pada tabung kecil dan besar menjadi sejajar, maka lakukan cara agar level tinta pada tabung kecil pada posisi yang rendah, salah satunya lakukan cara berikut :
- tutuplah lubang besar dan buka lubang kecil.
- sedot tinta pada tabung kecil menggunakan suntikan yang disambung menggunakan selang, sampai tinta berada pada posisi yang rendah.
Ditulis oleh Global Printer Solution